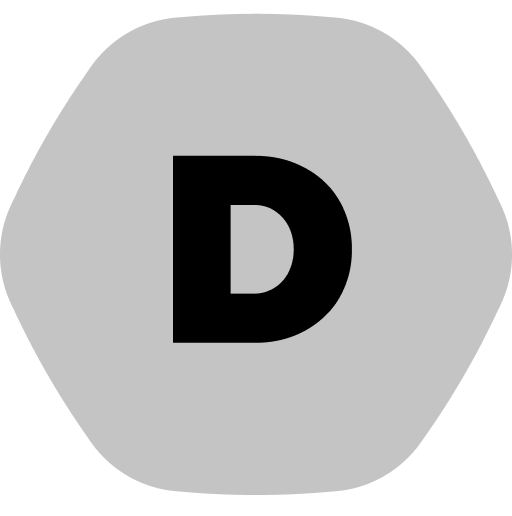The Captcha extension for Download Monitor allows you to require users to complete a Google reCAPTCHA before they gain access to a download.
Installation
- Unzip and upload the plugin’s folder to your /wp-content/plugins/ directory
- Activate the extension through the ‘Plugins’ menu in WordPress
For more information on installing and managing plugins see here
Usage
After installing the extension, you will need to register your website at Google’s reCAPTCHA website first.
Register your website at the Google reCAPTCHA website
Head over to the Google reCAPTCHA admin website to register your new website. Sign in to your Google account or create one if needed. Scroll to the Register a new site section.
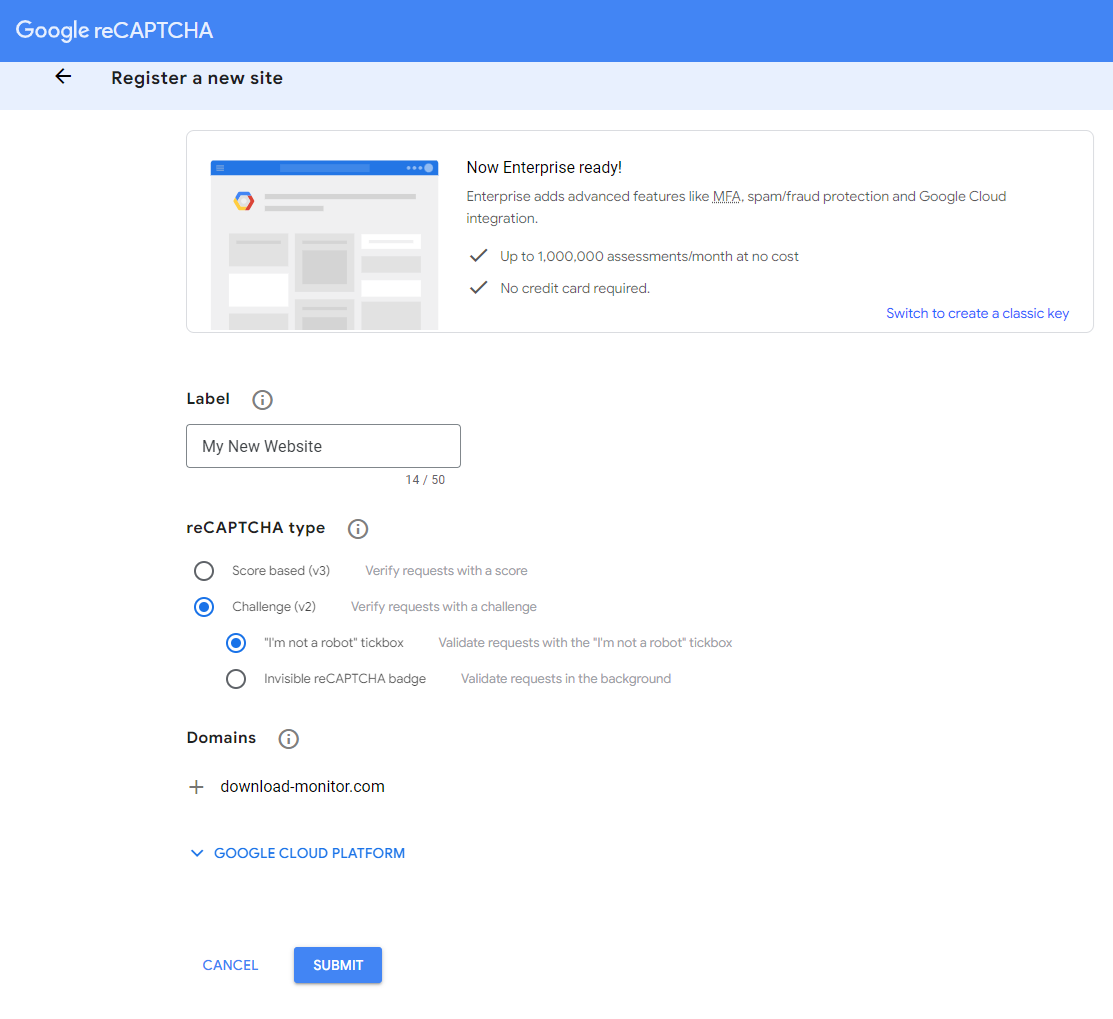
Enter a Label that is easy for you to remember, it doesn’t matter what the label is for the extension. Select the reCAPTCHA V2 as the type. After setting the type, a new field Domains will appear. Enter the domains you wish to use the extension on. Finally, click the Submit button.
After clicking the “Submit” button, you will be redirected to a screen that contains your site keys. Keep this screen open, we’ll need these keys in the next step.

Configuring the Captcha extension
Now that we’ve got the Google reCAPTCHA keys, we can set up the extension on your website. After you’ve uploaded and activated the Captcha extension, navigate to your Download Monitor Settings. You can find the settings in the Download Monitor menu item in your WordPress backend. Once you’re in the Download Monitor settings, click the Integration tab.
Copy and paste the Site Key and the Secret Key from the Google reCAPTCHA website to your Download Monitor – Integration settings.
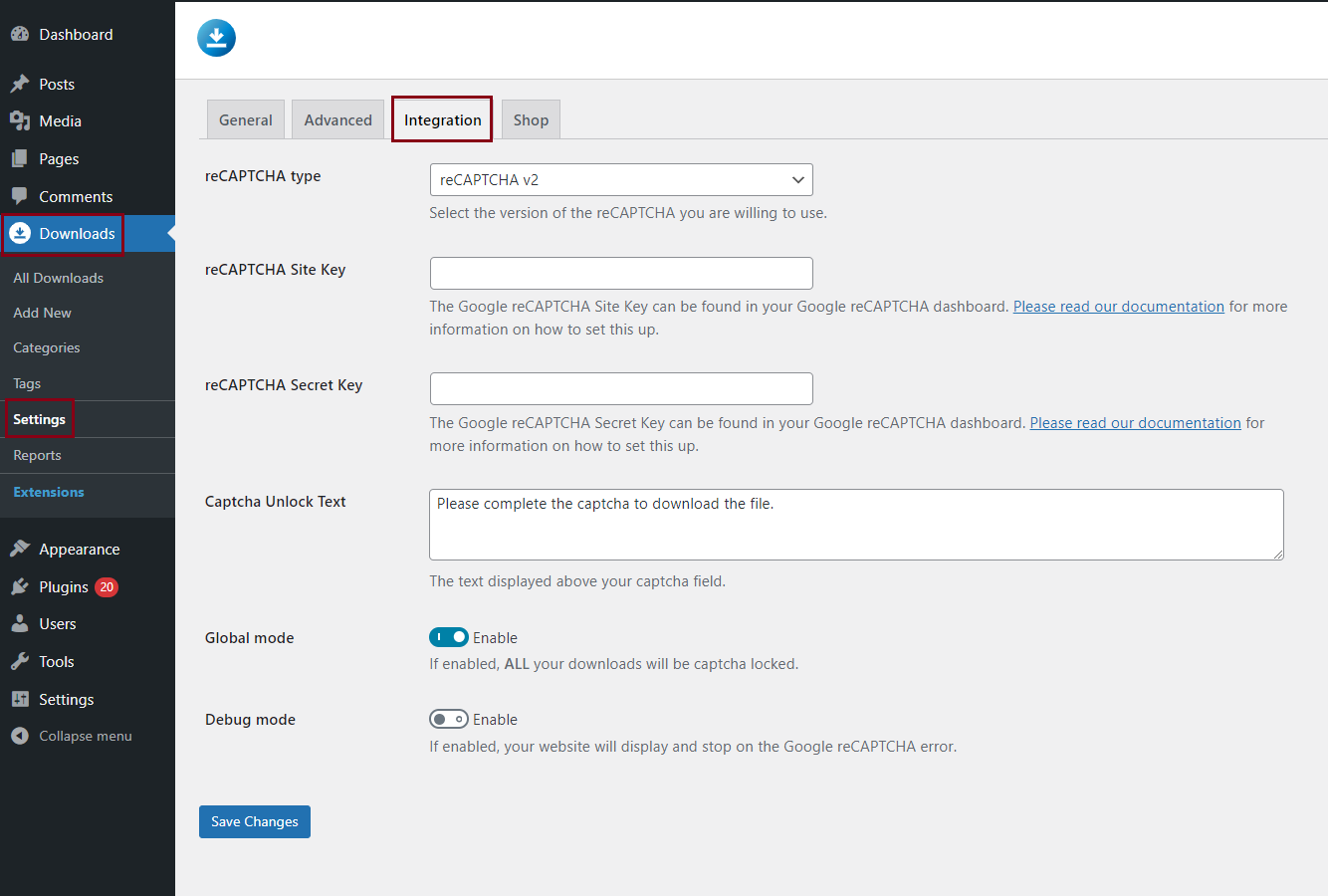
On this page, you can also change the text that is displayed above the captcha and lock all your downloads globally by selecting the Global mode option.
Shortcode Usage
The Captcha extension comes with a new shortcode that will display the Captcha lock and will allow the download if the captcha is resolved successfully. You need to pass your download ID to this shortcode, we used the download ID 5 in our example.
Example: [dlm_captcha id=5]
FAQ
Will the Captcha also be solvable by the visually impaired?
Yes, for the visually impaired, reCAPTCHA provides an audio CAPTCHA option.
Do I need to register my website at the Google reCAPTCHA website?
Yes, you do. Our extension only works after you’ve registered your website at the Google reCAPTCHA website and enter your keys in your Download Monitor settings. Please read the Usage section for more information.
How do I change the appearance of the Captcha button?
Scroll all the way down and add this code. Note that you will have to change the values depending on what you are looking for.
.dlm-captcha-submit {
color: #fff !important;
border-width: 1px !important;
border-radius: 12px;
background-color: #762C7E
;
font-size: 20px;
padding: 10px 20px;
}
You can change the font and color as you need.
Click Update File once you are done.