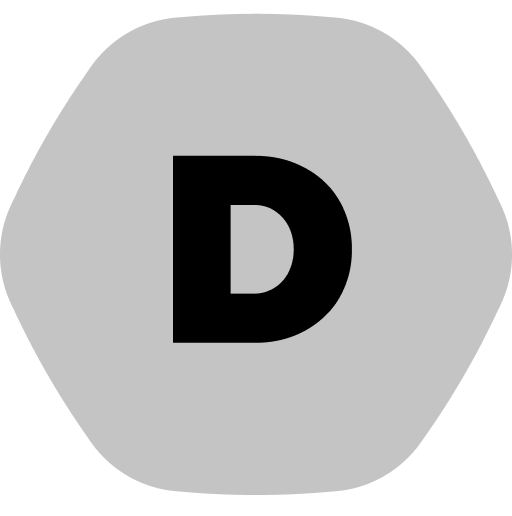The Download Monitor Legacy Upgrader will help you upgrade your legacy (old) downloads so they work in the latest version of Download Monitor (4.0 and higher).
Why is an Upgrade Required?
The Legacy version of Download Monitor was last updated June 5th, 2013, that’s almost 5 years ago! At the time was chosen to “reboot” the plugin because of the new options a big WordPress update offered (custom post types). Instead of moving people to the new version, the plugin started its version again at 1.0. A manual upgrade tool was offered to users of the legacy version so they could upgrade to the new version themselves. While a lot of people did, a lot of people also didn’t. Because the legacy version has known security issues and comparability issues with newer versions of WordPress and PHP, we decided it was time to upgrade everyone to the latest version. Because of the large difference in data structure, the data must be migrated from the old structure to the new one.
Upgrading your Download in 4 Steps
After you’ve updated to the latest version of Download Monitor (4.0 or higher) and a legacy upgrade is required, the following big notice will be displayed in your WordPress admin:

It is recommended to click the button in the notice and complete the upgrade as soon as possible. The upgrade is done in the following 4 steps.
The Welcome screen
Although the welcome screen does not include any real upgrade functionality, it does contain a very important warning. For this reason we included this step and the warning here: Although thoroughly tested, this process will modify and move your download data. Backup your database before you continue.. After you’ve made a backup of your database, click the blue button.

Upgrading your Downloads
When you open this page for the first time, it will first build a queue of downloads that need to be upgraded. When this is done, all downloads that have been found are displayed with black check-marks in front of them. These check-marks will turn green once the download has been upgraded. To start the upgrade process, click the blue button.

Upgrading your Content
The content upgrade step is very similar to the download upgrade step. Before the content can be upgraded, a queue will be build first. All your posts and pages will put in your content queue, even if they do not contain any download shortcodes. After the queue is build, the found content will be displayed with black check-marks. These check-marks will turn green once the download has been upgraded. When you start the content upgrade process, the post or page will be parsed and will be searched for [download] shortcodes. All found [download] shortcodes will be replaced with a new shortcode that contains the new download ID. To start the upgrade process, click the blue button.
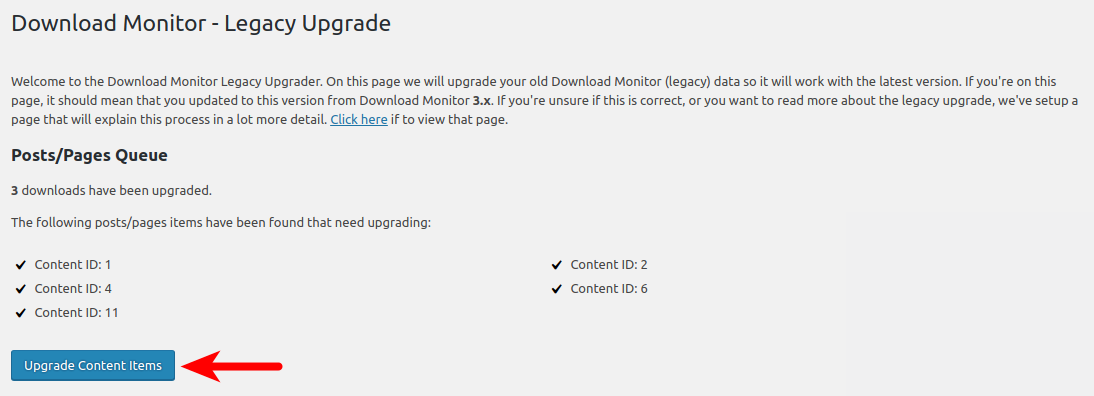
Upgrade Completed
After your downloads and content has been upgraded, you will end on this final step. An overview is shown how many downloads and how many content items were upgraded. If you see this page you can safely leave it. We advise to go to your downloads to see if they’ve all been upgraded successfully.

Need Help?
If you have any questions after reading this page or you need help anywhere in this upgrade process, please do not shy to contact us. Please note that we can’t help you with backup related issues. Please contact your hosting provider for assistance in database backup creation and restoration.