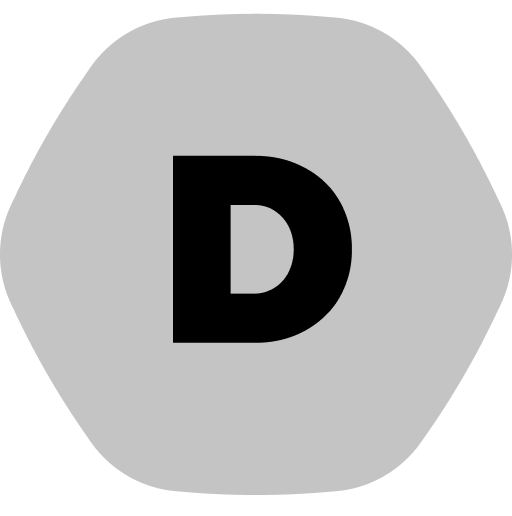Please note that this page contains functionality that is only available in version 1.4.0+ of the Ninja Forms extension combined with version 3.0+ of Ninja Forms.
The Ninja Forms extension for Download Monitor allows you to require users to fill in a Ninja Forms form before they gain access to a download.
Installation
- Unzip and upload the plugin’s folder to your /wp-content/plugins/ directory
- Make sure you have Ninja Forms installed and activated before proceeding to activate DLM extension
- Activate the extension through the ‘Plugins’ menu in WordPress
For more information on installing and managing plugins see here.
Usage
Lock the download
You can lock the download:
- with bulk actions via the All Downloads page,
- via the Edit Download page,
- or you can lock the downloads directly on the Ninja Forms.
Either method you use you will be able to lock the download globally, meaning any Ninja Form a user fills out will grant access to locked downloads. Or you can lock the download to a specific form, which means that visitors will only have access to that download after filling in that form.
Let’s see the 3 methods listed above:
- Go to Downloads and click on Quick Edit on the download you want to lock.

Tick the Ninja Lock field and click Update.
- Edit the download and check the Ninja Locked Download box, then select the form you want to restrict access to the file. Once you’re done, click Update.

- Go to Ninja Forms and click on the form you want to use to lock the file.
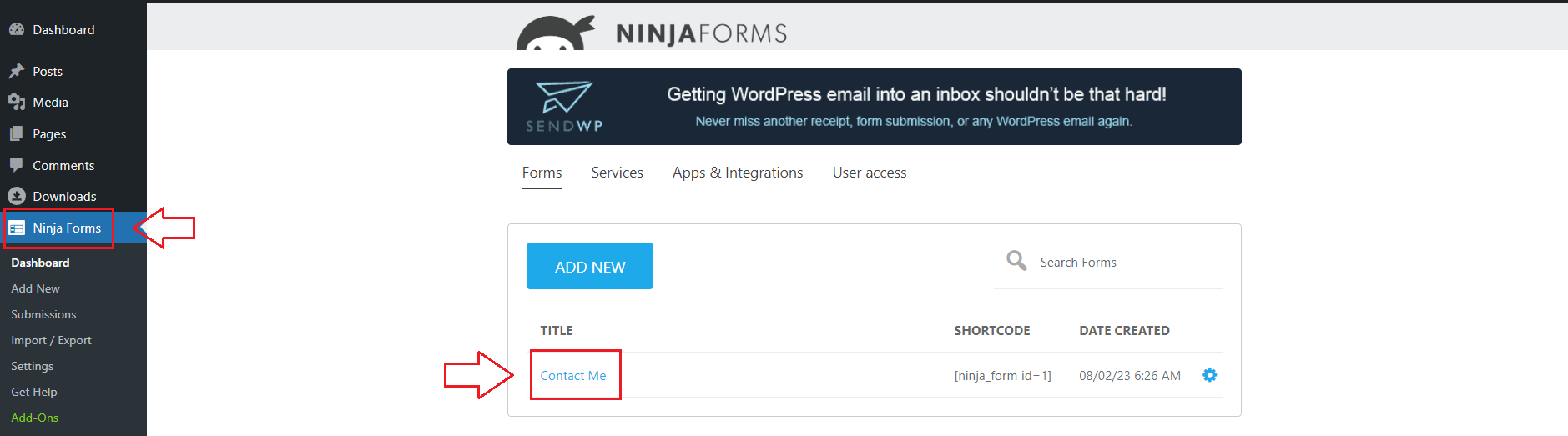
Go to Emails & Actions > Record Submission > turn it ON.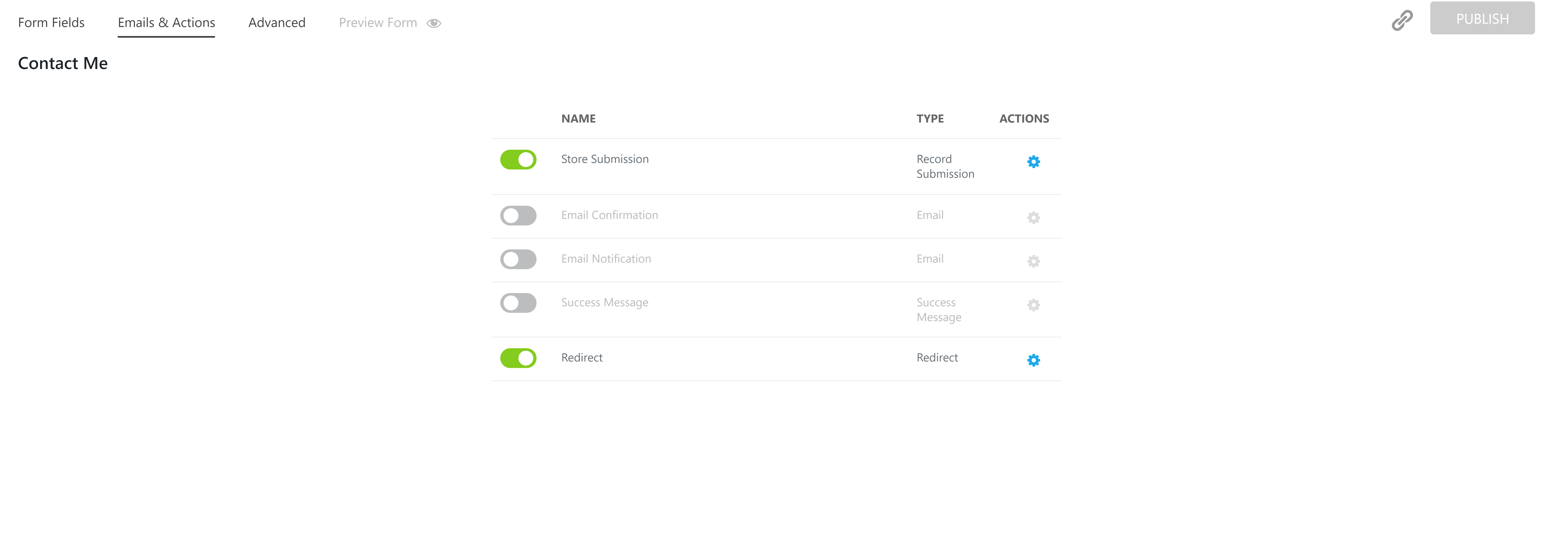
Go to Advanced > Lock Downloads and select the download you want to lock with this form.
Click Done and everything is set up now!
Unlock Types
Since version 1.1.0 you can set the type of unlocking that will be done once a form is completed. The default type is unlocking from locked downloads but you can also choose to unlock all locked downloads.
You can find the unlock type setting at Downloads > Settings > Content Locking > Ninja Forms.

Offer the Download after filling in the form
After your visitors fill in your form, you most likely want to instantly offer them the locked download. Simply add the download shortcode/URL to the Success Message, and you are all set.

Use the same form for your downloads
There is a solution with which you do not need to create a form for each download. You need to go to your WordPress dashboard > Ninja Forms > Forms > Edit form > Success Message > add this: [download id=”{querystring:download-id}”]

After this, you can add the shortcode of your download or the link of your download on your page.
This will let you have the same form for multiple downloads so you do not need to create multiple forms.
Customer Usage
If you’ve followed the above steps in the Usage section your download is ready to go. Visitors will have to complete the selected Ninja Forms form before gaining access to the download.