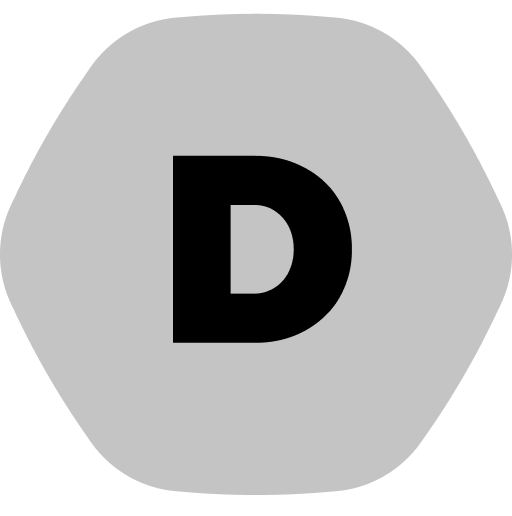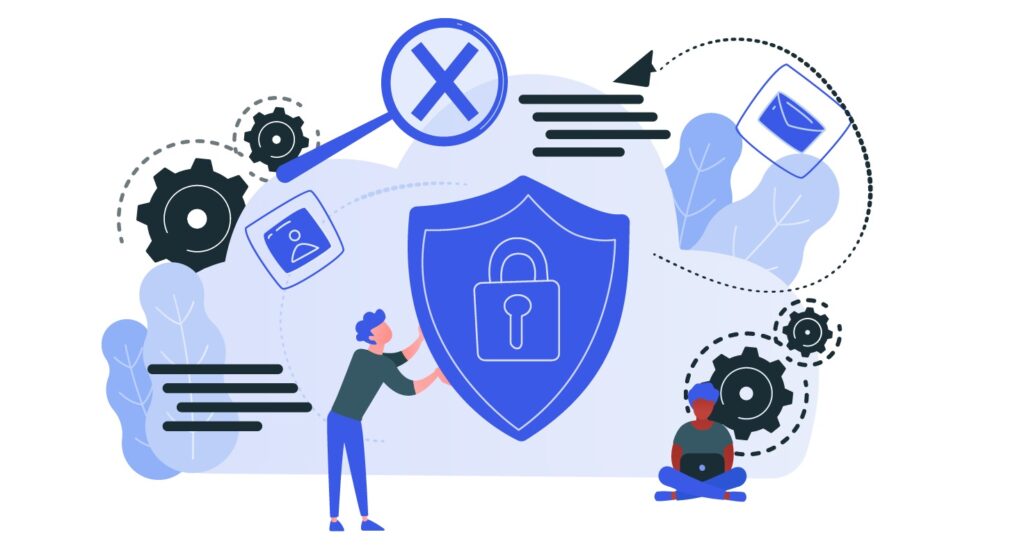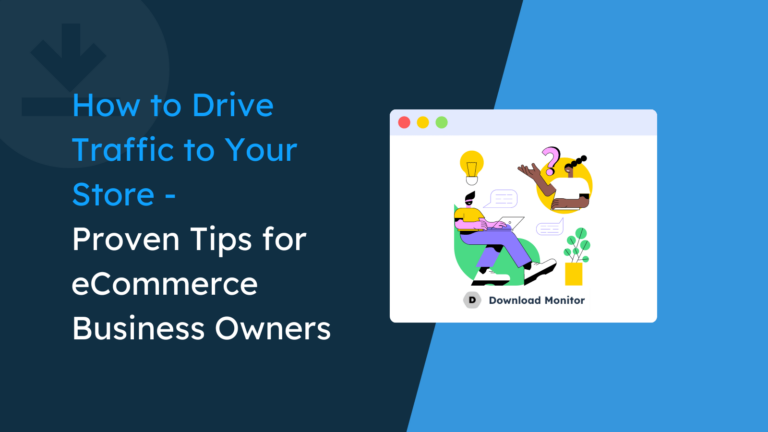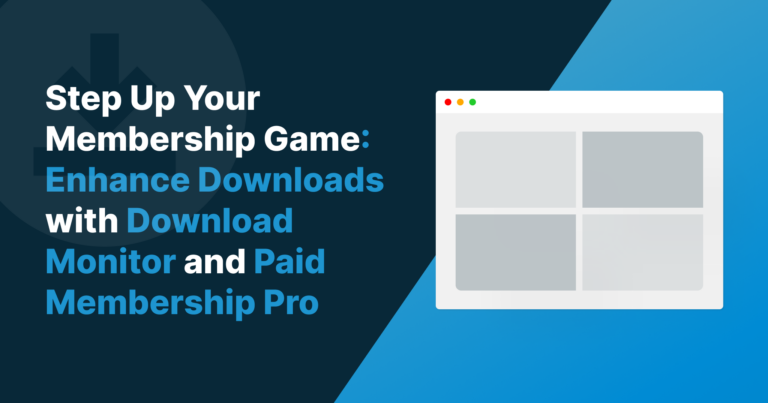While all your WordPress files are important, the assets you upload are some of the most vital. These represent your own creations, and as such, you’ll want to control access to them. For instance, you can use WordPress to help password protect your media files – along with suitable plugins.
There isn’t much within a out-of-the-box WordPress installation to help you protect media files. However, a suitable plugin will add this functionality in. What’s more, it can give you much more than simple password protection. You’ll be able to even set up a full document management system using WordPress.
For this tutorial, we’re going to show you how WordPress can password protect media files with the help of plugins. First, let’s discuss some of the reasons why you’d want to do this.
Table of contents
- Why You’d Want to Password Protect Media Files for Your WordPress Website
- Whether a Default WordPress Setup Can Help You Password Protect Media Files
- Why Download Monitor is the Best WordPress Plugin to Password Protect Media Files
- How to Use WordPress to Password Protect Media Files
- Frequently Asked Questions (FAQ) for Password Protecting File Downloads in WordPress
- Can I view, reset, or recover passwords for my files?
- Is there a way to password protect every file on my website at once?
- Can I protect multiple files with a single password?
- Is there a way to protect each download file with a different password?
- How can I see which files are protected with a password?
- What Else Download Monitor Can Do For You
- Summing Up
Why You’d Want to Password Protect Media Files for Your WordPress Website
It’s fair to say that any level of protection you can offer your WordPress website is of value. However, when it comes to your media files, it’s almost essential. This is especially the case if those assets contribute to your income, traffic and/or leads.
There are a few ways users could access those media files:
- They might use a simple right-click for images to save them. This is one aspect of the web that you can’t get away from. While you’re able to disable right-clicking, this sometimes hurts accessibility and usability, so do it wisely.
- If you don’t disable directory listing within WordPress, a user can access any file from the front-end with ease. This also goes for the files you place behind paywalls.
- Search engines index images and documents on a regular basis, and a user can access them within a few seconds from their search results. From there, it’s straightforward to download almost any asset.
There are different ways you can mitigate this. We talk about disabling right-click functionality above, but you can also prevent search engines from carrying out an index of your images. However, none of these are complete solutions, and come with some major drawbacks.
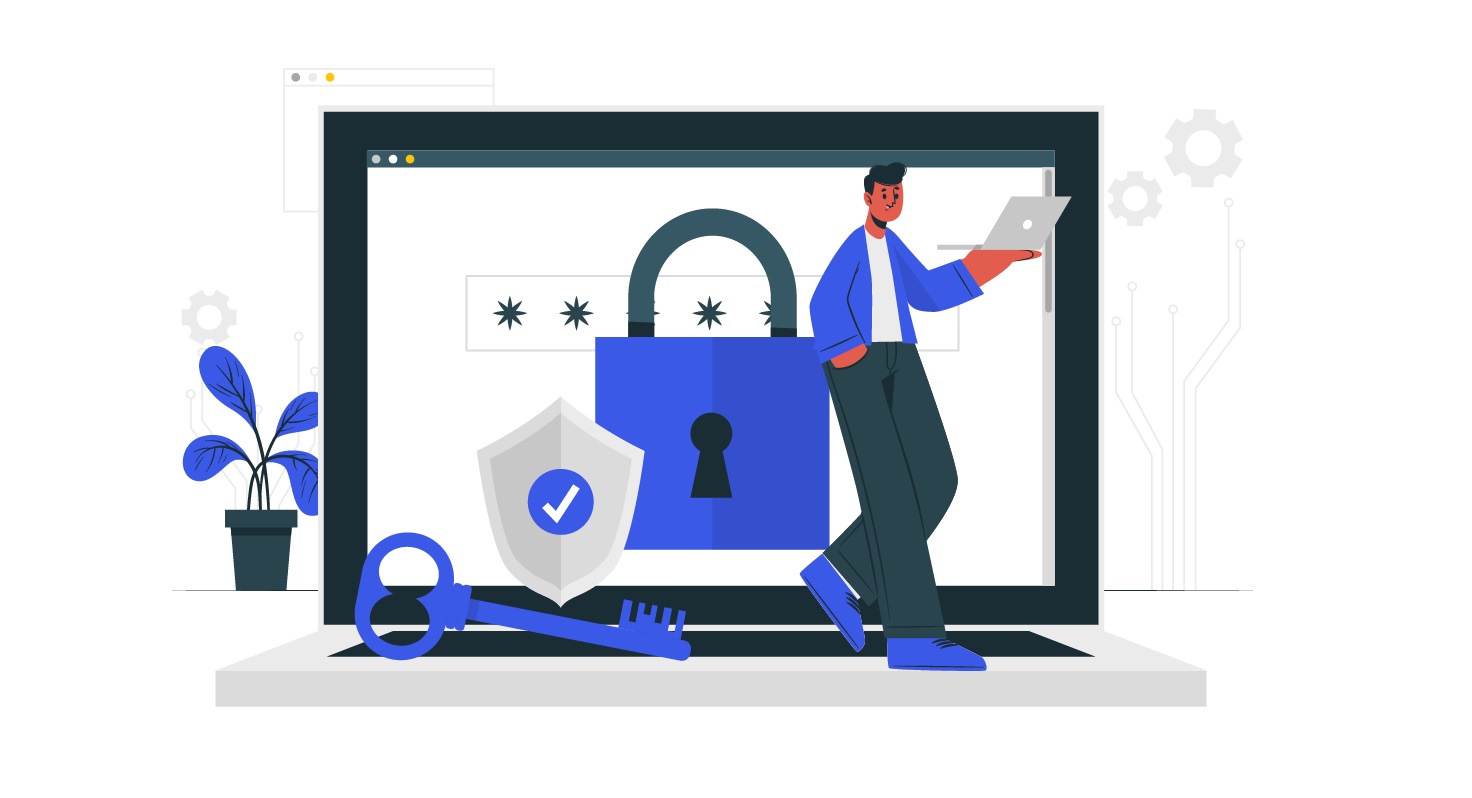
Your Options to Secure Media Files in WordPress
One of the most straightforward ways to restrict access to your media files is through a login system. Here, you’ll make sure your assets are only available to those who log in. This is a solid way to protect files, but puts the burden on the user to remember credentials and to log in.
Instead, you might want to password protect media files in WordPress. This lets the user access files using one password, without the need to log in or commit to an account on your site. In fact, WordPress includes this type of functionality as standard.
Whether a Default WordPress Setup Can Help You Password Protect Media Files
The good news is that you won’t need any additional plugins, code, or functionality to apply password protection within WordPress. However, this isn’t the ‘magic bullet’ you’d expect it to be for your needs.
For example, you can access an edit screen for the the direct attachment page of your media file:
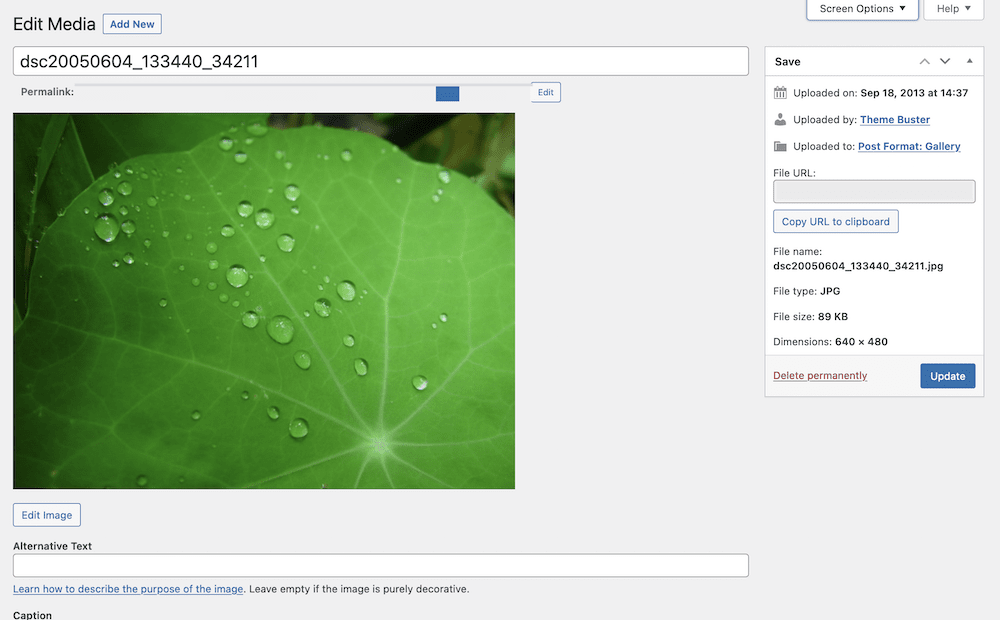
However, you don’t have any way to protect files using passwords here. Instead, you’ll want to copy the permalink of the media file. From there, create a new post or page within WordPress, and paste the link in. Next, take a look at the right-hand sidebar.
Under the Post > Status & visibility section, you’ll spot a Visibility setting. The default is Public.
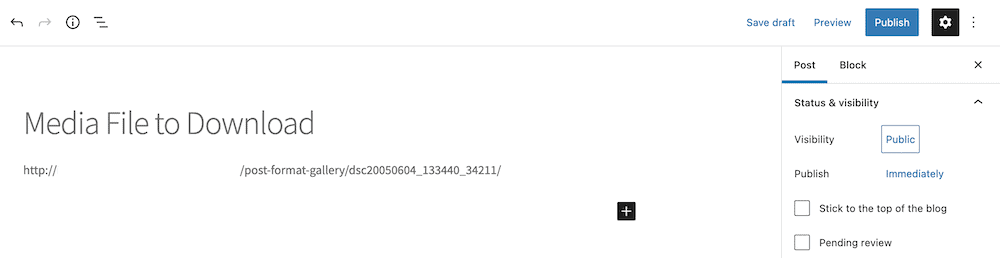
If you click this, you’ll see a drop-down menu of radio buttons that lets you choose a Password Protected option:
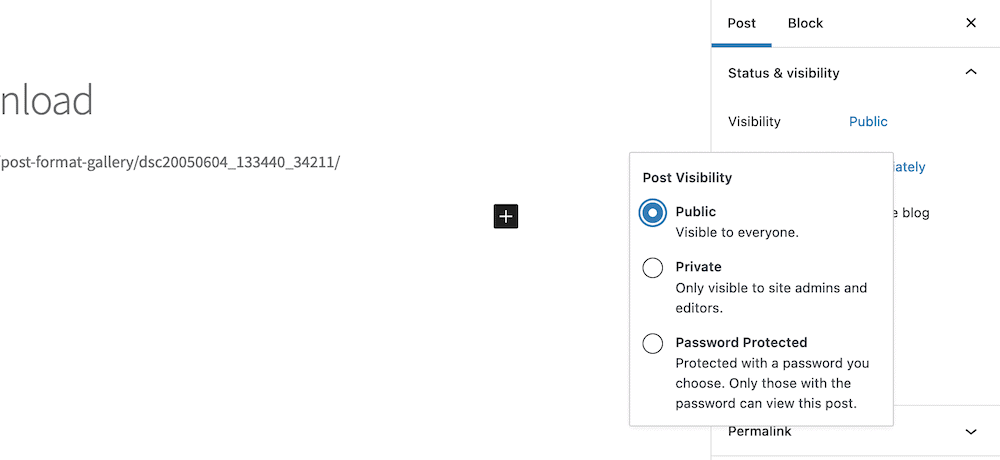
Once you select this, you’ll have a prompt to choose a password. From here, save your changes, and check out the front end of your post or page:
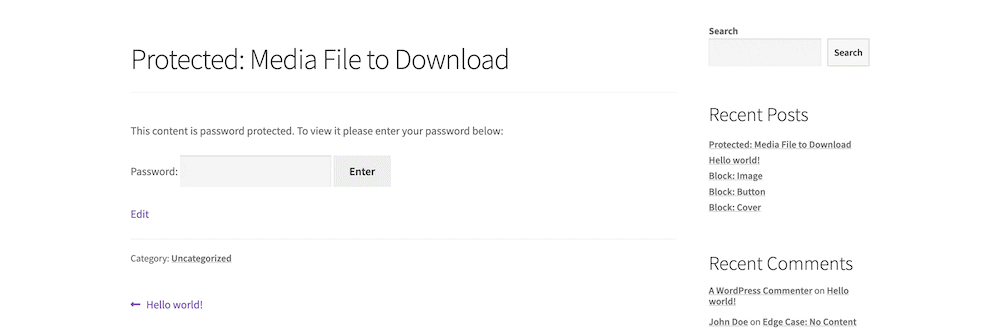
However, this isn’t secure. For instance, a user could share the direct link to the attachment, and this will circumvent your password protection. Instead, you’ll want to employ a more robust setup. In the next section, we’ll introduce an ideal plugin for your needs.
Why Download Monitor is the Best WordPress Plugin to Password Protect Media Files
If you want to offer media files on your site, you’ll likely expect lots of user interaction. Download Monitor is the WordPress plugin to help you password protect media files.
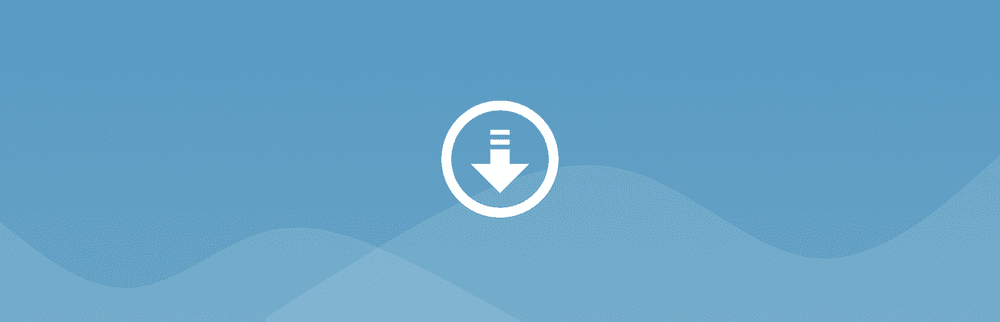
We’ll talk about the full feature set later in the article. However, in one area, it expands upon the default WordPress experience when it comes to passwords: It lets you use the base functionality to apply those same protections to your downloads.
What’s more, you also have a dedicated password protection page to help your users ‘log into’ the download screen. You’ll see this in action across the rest of the article.
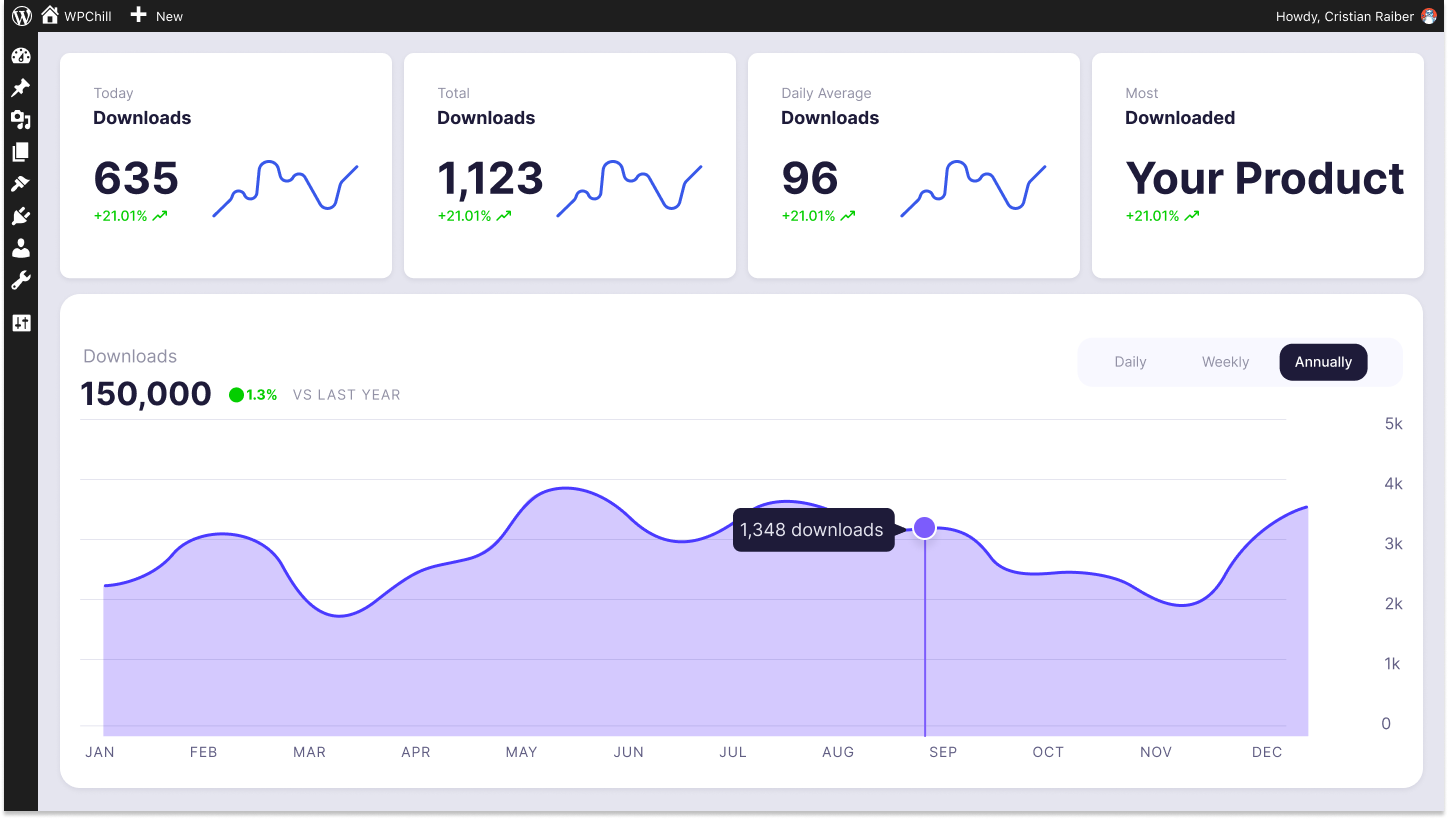
Download Monitor
Grow your audience, track download performance, and convert your traffic into email subscribers with an easy-to-use digital downloads solution for WordPress.
How to Use WordPress to Password Protect Media Files
The glaring issue with using native WordPress functionality to password protect media files is that you can’t protect the file itself, just the page you host the link on. However, Download Monitor fills in the blanks to let you achieve this.
You’ll want to make sure you have a valid and active installation of Download Monitor before you begin. Once the plugin is active on your site. Head to the Downloads > All Downloads section from the left-hand sidebar within WordPress:
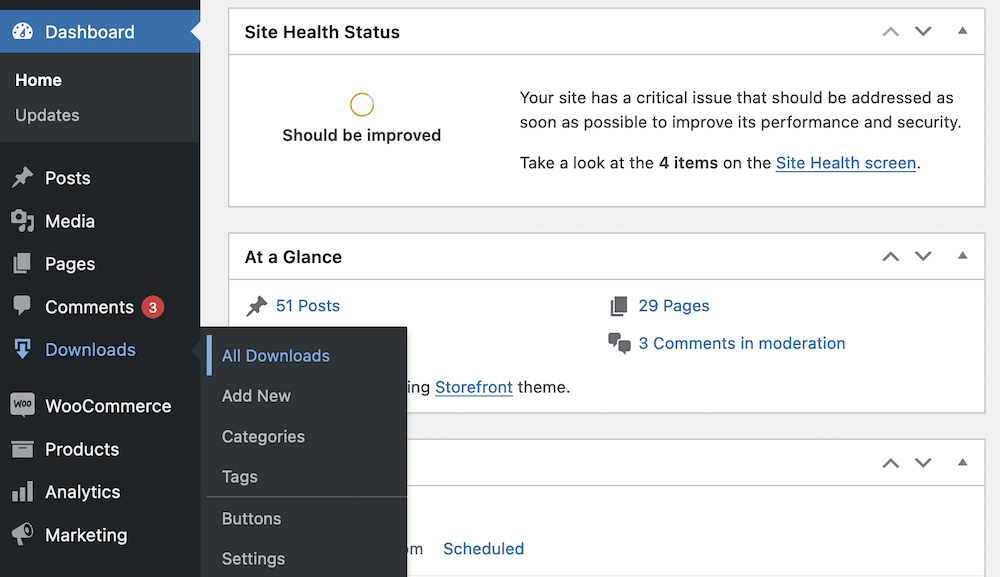
Within, choose the download you’d like to password protect. You can select either the Edit or Quick Edit links. If you choose the former, you can add a password much like you would with a default version of WordPress, then save your changes:
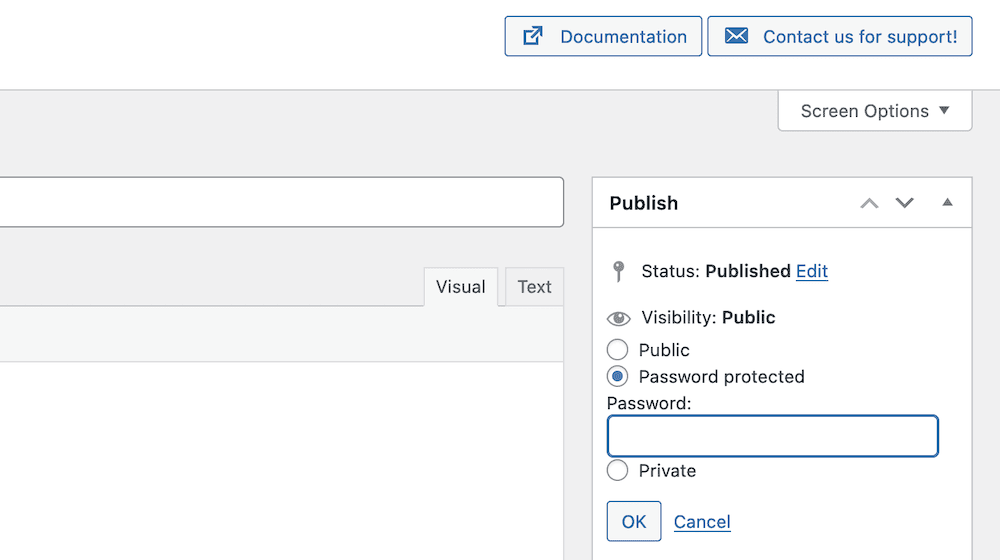
However, we prefer the Quick Edit option, as this lets you add a password in a flash:
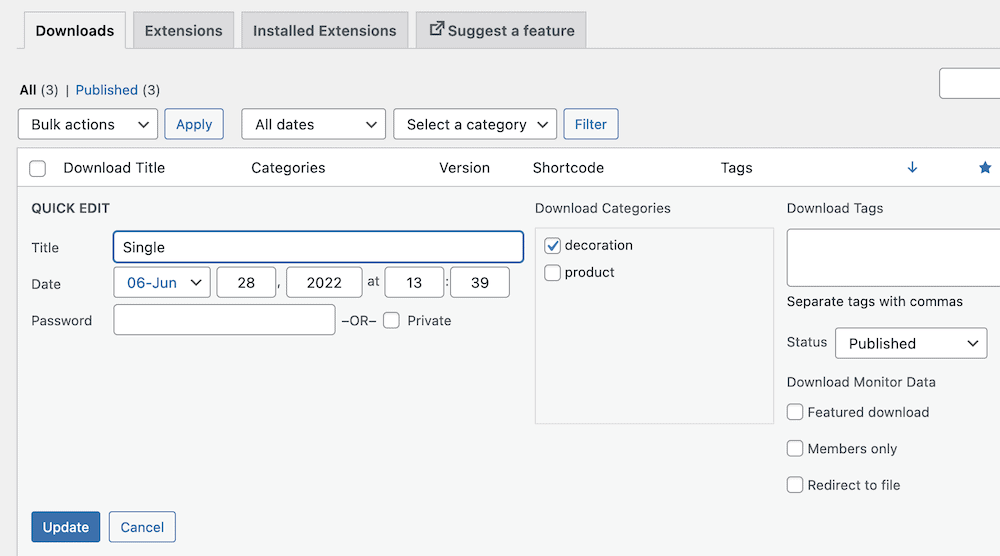
Regardless, once you save your changes, you’ll see that the site will ask you for a password to access the download:
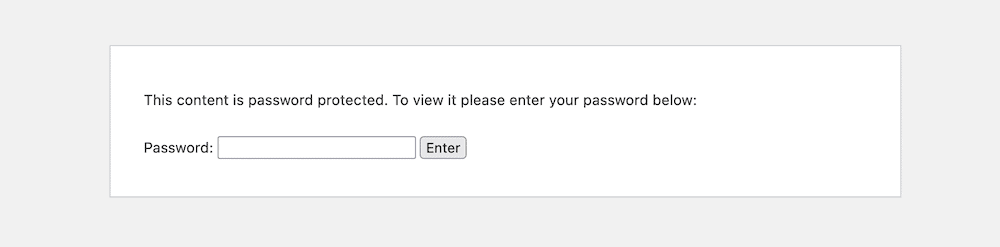
Even better, an end user has no way to access the download in question. Download Monitor protects your media files by default within WordPress. This keeps valuable revenue and traffic streams intact, and lets you better manage your downloads.
Frequently Asked Questions (FAQ) for Password Protecting File Downloads in WordPress
You might have any number of questions about protecting your file downloads or media files within WordPress. In fact, there is tremendous scope to secure your assets.
Over the rest of the article, we’ll look to answer some of the most popular questions on using WordPress to password protect your media files.
Can I view, reset, or recover passwords for my files?
You’re able to view passwords for each individual file through the Download > All Downloads > Edit screen. This is the standard way you’ll access the passwords for individual files.
Unfortunately, there is no way to reset or recover those passwords. We recommend that you keep them safe in a locked and encrypted password manager. There are plenty of third-party solutions available, such as the open-source Bitwarden.
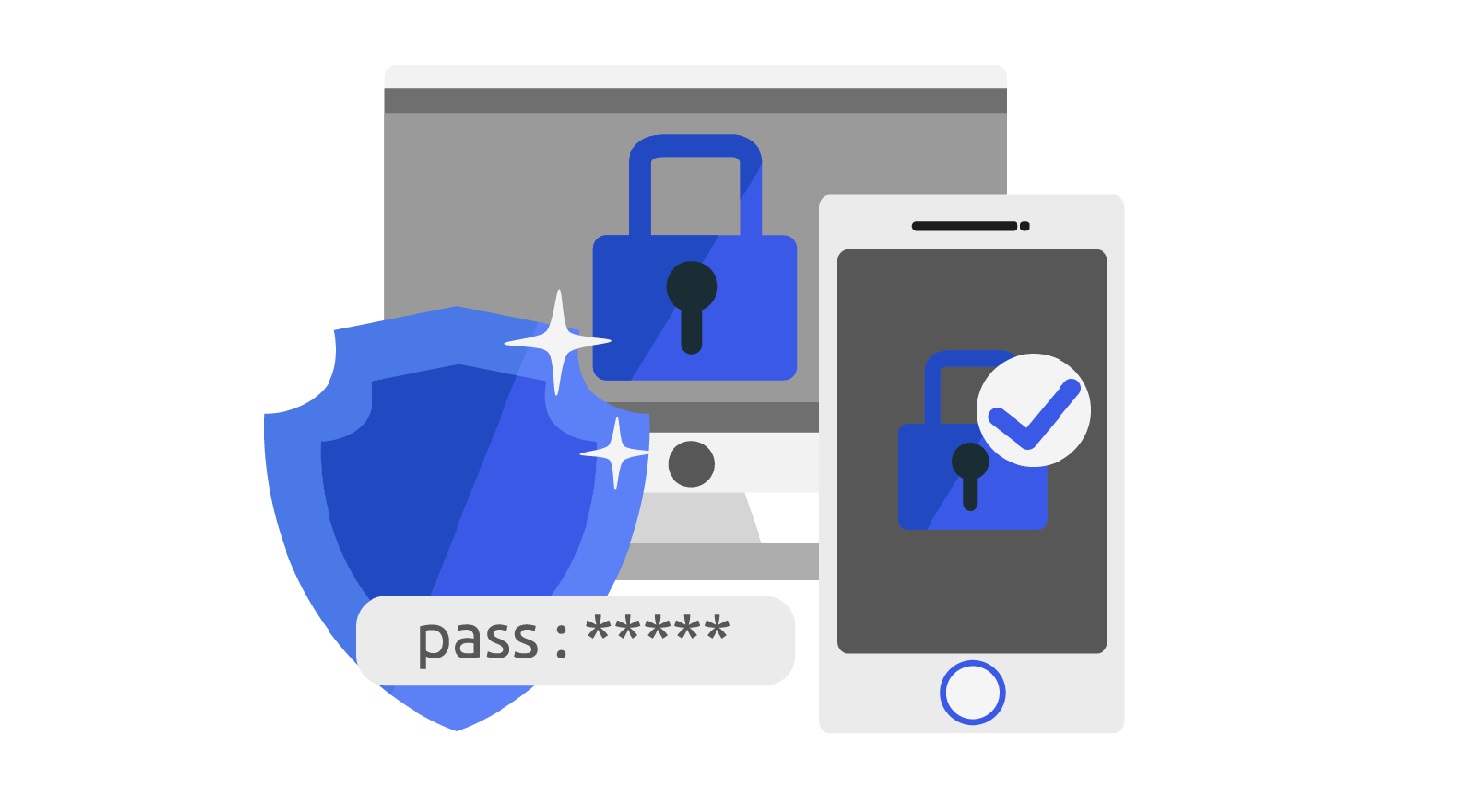
Is there a way to password protect every file on my website at once?
Download Monitor locks away every download you upload, so outside malicious actions don’t disrupt your site. However, you can use one of the many extensions Download Monitor uses to further protect every file on your site.
Once you install and activate them, you can access and toggle the required functionality from the Edit screen sidebar:
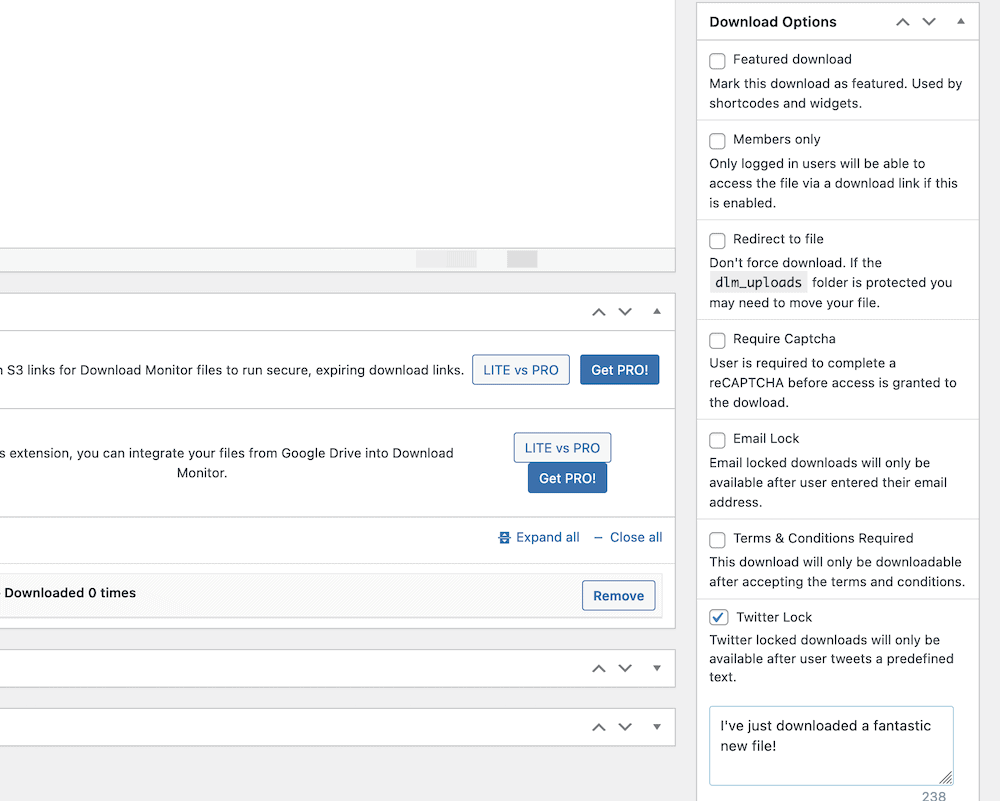
This gives you immense flexibility, that goes beyond simple password protection, and lets you create a ‘Fort Knox’ of media files on your site. Because Download Monitor lets you create a document management system with WordPress, you have all of the tools at your disposal within the plugin.
Can I protect multiple files with a single password?
There is no bulk method to apply a password to every file on your site. In any case, this might not be a suitable and secure way to protect your media files in WordPress.
Our advice is to use another piece of functionality from Download Monitor. For example, you can use the Advanced Access Manager to set up specific user roles. This way, you can assign them to the right groups of users, and take away the requirement of a password entirely.
Is there a way to protect each download file with a different password?
Of course! This is the default way Download Monitor operates. You can set up a password at the point of upload through the Visibility menu. You’re also able to revisit this screen at any time and update the password.
The same goes for the Quick Edit menu. This time, you’ll have a single field to work with, but the functionality is the same. Regardless, you can password protect media files within WordPress on an individual and specific basis.
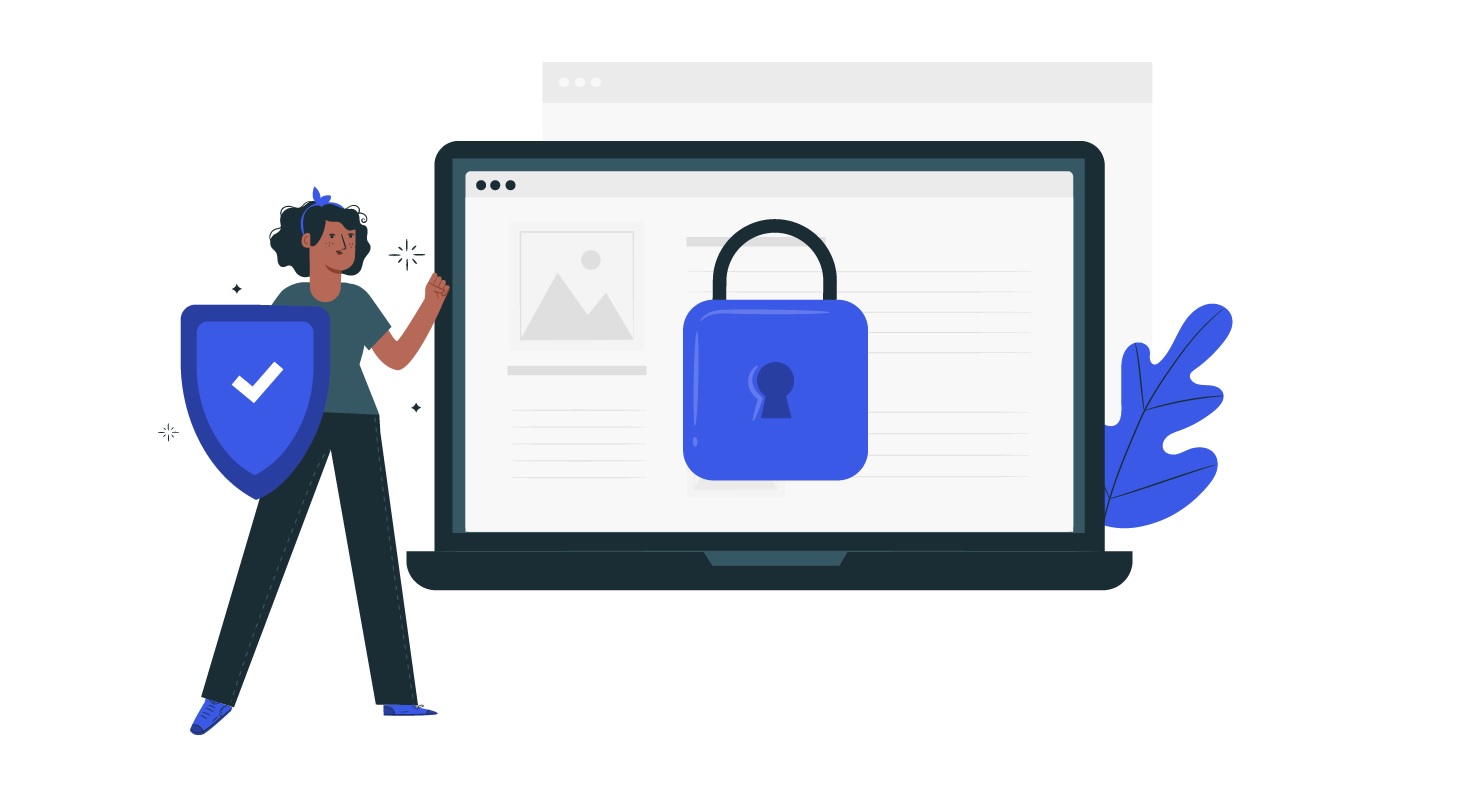
How can I see which files are protected with a password?
While there is no direct way to see whether a file has password protection at-a-glance within Download Monitor, you can check this using the default WordPress functionality. To do so, head to the Downloads > All Downloads screen. Here, you’ll spot a designation within the file title field:
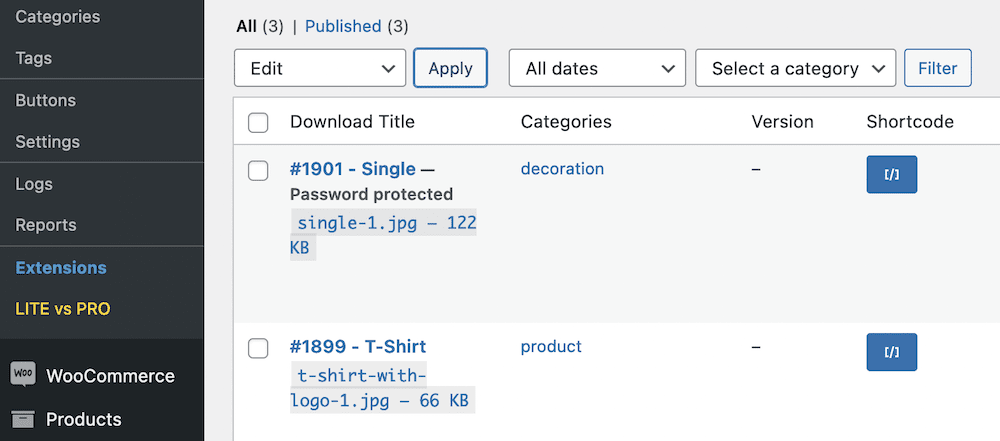
You can also enter each individual file using the Edit or Quick Edit screens to see your password.
What Else Download Monitor Can Do For You
Download Monitor can provide you with all the tools you need to create a full-featured document management system for your site:
- You’re able to manage every file you upload using the WordPress dashboard.
- It offers a comprehensive way to protect those downloads from unauthorized access.
- You can lock downloads behind various ‘walls’. For example, you can insist on a social media share, newsletter signup, or swap an email address before you give access.
- There are metrics and analytics to pore over too. This helps you create an even better site for your users, based on their own actions.
In addition, you can expand the functionality of Download Monitor using a number of dedicated extensions. For instance, you can sync up with Google Drive, serve downloads from a separate page, showcase downloads in a variety of ways, and even manage user roles and permissions with a high level of detail.
Even better, Download Monitor offers annual subscription packages from $39. You’ll always have a minimum of five site licenses to use too, which helps password protect media files across all of your WordPress sites.
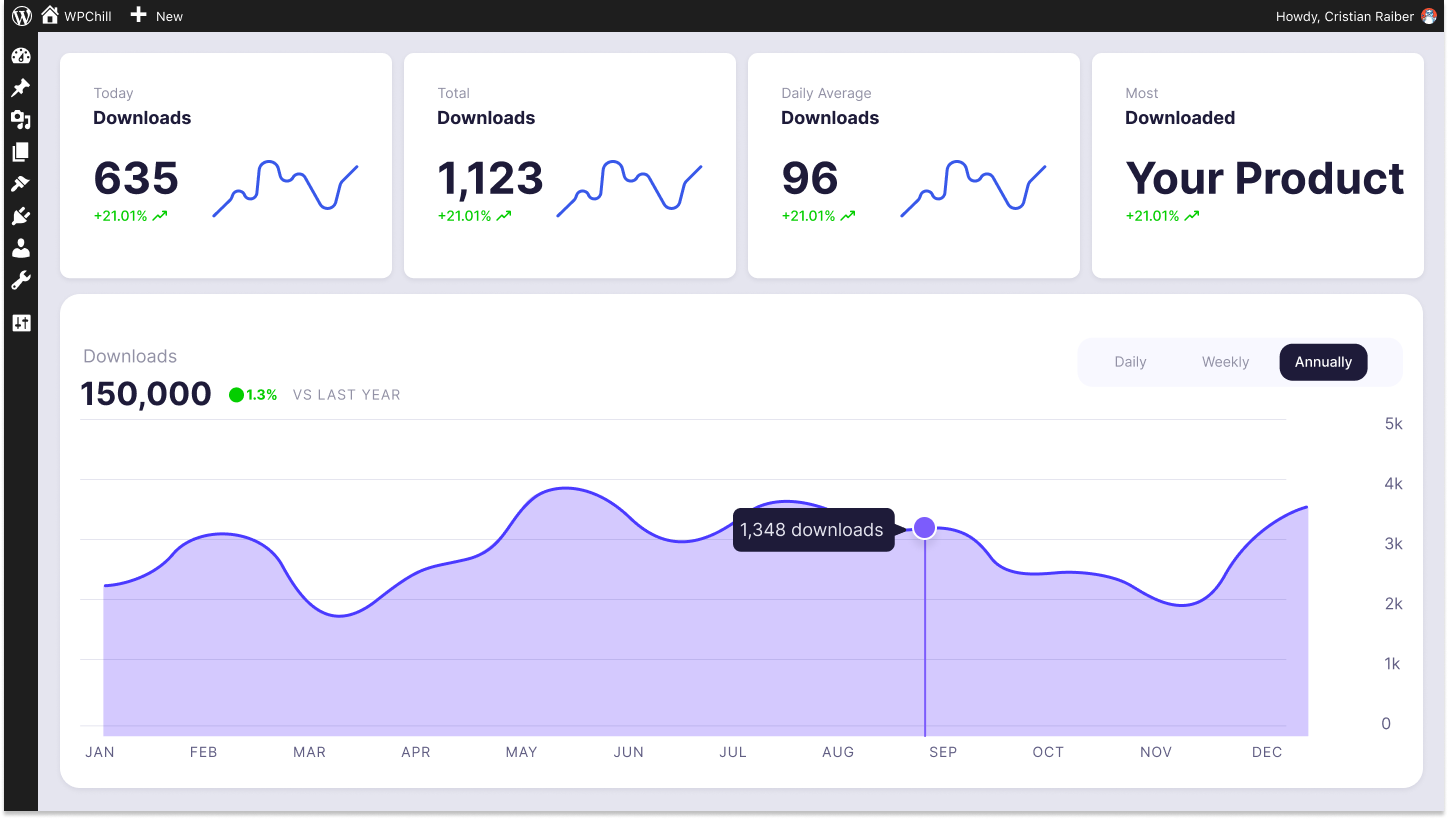
Download Monitor
Grow your audience, track download performance, and convert your traffic into email subscribers with an easy-to-use digital downloads solution for WordPress.
Summing Up
WordPress provides a lot of security for your site, through native functionality and plugins too. However, it can’t achieve every task you set it. In some cases, the functionality is bare-bones, and needs further plugins to achieve your goals.
For example, you may want WordPress to password protect your media files. The default protection is only good for posts and pages. However, Download Monitor can add in what’s missing. This lets you set passwords for the files themselves.
What’s more, you can add in lots of other features and functionality to create a document management system for your site. This gives you greater management and analysis of your downloads – and how visitors interact with them.
Download Monitor offers value from $39 per year. What’s more, you have a money-back, no-quibble guarantee with every purchase.